I'm a software engineer working on a french AZERTY layout keyboard. While it is well suited to write French, it's just as flawed as the QWERTY layout keyboard when it comes to coding. Earlier this year I grew tired of contorting my right hand to reach keys such as \(\texttt /\) (slash), \(\texttt{\\}\) (backslash) or the infuriating \(\texttt`\) (backtick), and I learned how to customise X11 keymaps using xmodmap.
This article 's goal is to rush you through your own basic configuration. Feel free to open the provided links for a deeper understanding.
I'm using Archlinux and I used its wiki's Xmodmap page.
Xmodmap
Your current keymap
Your keymap is made of keycodes and keysyms (Xmodmap's introduction).
To browse the current keymap on your computer, run xmodmap -pke. You get one line of output per keycode, and all the associated keysyms. Here is an extract of mine:
…
keycode 24 = a A a A ae AE …
keycode 25 = z Z z Z guillemotleft less …
keycode 26 = e E e E EuroSign cent …
keycode 27 = r R r R paragraph registered …
keycode 28 = t T t T tslash Tslash …
keycode 29 = y Y y Y leftarrow yen …
…
The first keysym is the bare value. It means that if I press the a key on my keyboard (associated with keycode 24) I get a lower-case a. The next ones on the line are the values with modifiers. For instance the second keysym is obtained pressing my key with Shift (so Shift + key), and it produces an upper-case A (see keymap table for details about the other modifiers).
Save your keymap
Make a copy of your current, default keymap, into your home directory.
xmodmap -pke > ~/.Xmodmap
Customise it!
You can do many things but to stay safe I'm only swapping some symbols, so I can still type the same number of symbols as before, but in an easier way. For instance I swapped ù and / so writing a slash is now as easy as pressing ù (between m and * on AZERTY keyboards). If I want a ù I can still press Shift + :, where the slash used to be.
Open ~/.Xmodmap and copy-paste all the keycode lines you want to twist to the end of the file. This way keeping track of changes if very easy: you can comment a line out (using !) if you don't want a mapping anymore. The previous default declaration will still exist.
On the following screenshot you can see the original bindings followed by the lines I duplicated. To perform the swap explained above I switched the values in blue, and it resulted in the values in cyan.
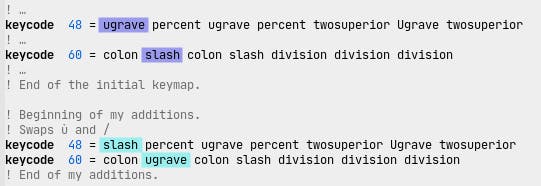
To tell your computer to use this new keymap, run xmodmap ~/.Xmodmap.
There you go! You can now fix the “issues” of your keyboard layout. For information here is the complete list of my alterations:
! Swaps ù and /
keycode 48 = slash percent ugrave percent twosuperior Ugrave twosuperior
keycode 60 = colon ugrave colon slash division division division
! Swaps ~ and é
keycode 11 = asciitilde 2 asciitilde 2 eacute Eacute asciitilde
! Swaps ç and `
! Swaps è and \
keycode 16 = backslash 7 backslash 7 ccedilla Egrave dead_grave
keycode 17 = underscore 8 underscore 8 egrave macron backslash
keycode 18 = dead_grave 9 ccedilla 9 asciicircum Ccedilla asciicircum
! Swaps @ and à
keycode 19 = at 0 at 0 agrave Agrave at
! Swaps # and ² (sometimes ² original key is seen as œ).
! oe → numbersign
keycode 49 = numbersign OE oe OE leftdoublequotemark rightdoublequotemark leftdoublequotemark
keycode 12 = quotedbl 3 quotedbl 3 oe cedilla numbersign
Load your own keymap on startup using xinit
To have your new keymap automatically loaded on session startup, add the following line into your ~/.xinitrc file. It stipulates that if the path ~/.Xmodmap is a file then you run xmodmap ~/.Xmodmap.
[[ -f ~/.Xmodmap ]] && xmodmap ~/.Xmodmap

